Complete Guide to Installing VirtualBox Guest Additions on Linux, Windows and macOS
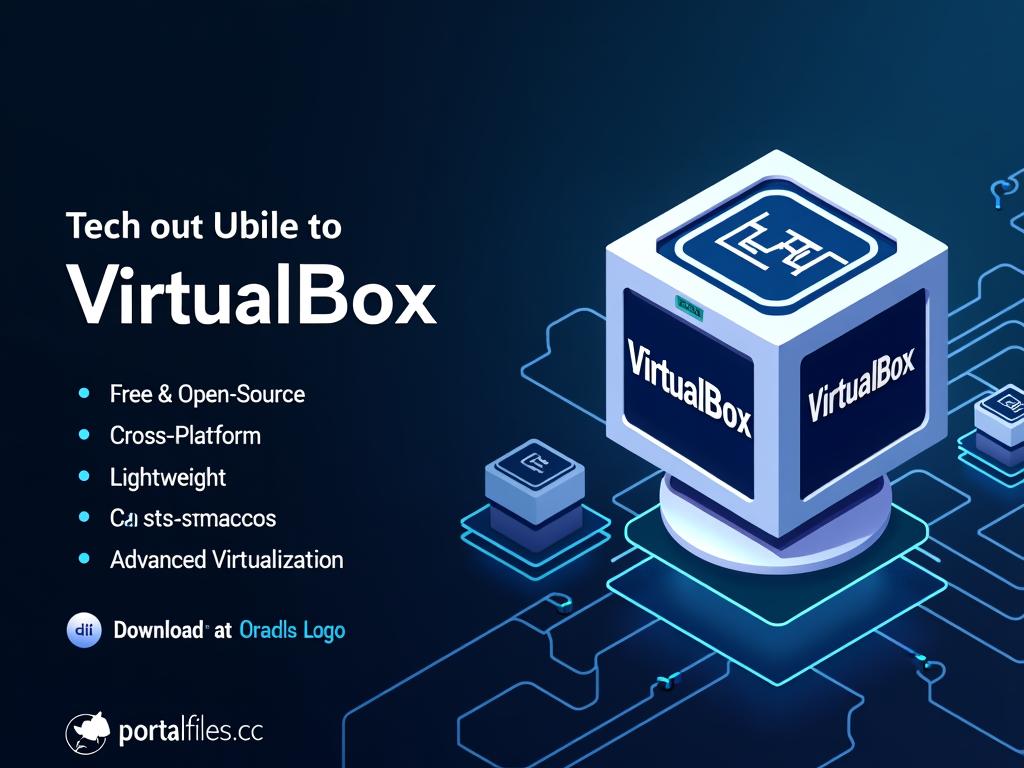
What is VirtualBox Guest Additions?
VirtualBox Guest Additions is a software package that enhances the functionality of virtual machines running in Oracle VM VirtualBox. It consists of device drivers and system applications that optimize the guest operating system for better performance and usability.
Benefits of Installing Guest Additions
- Enhanced Display Integration
- Automatic screen resolution adjustment
- Support for higher display resolutions
- Seamless window integration
- Improved Performance
- Hardware-accelerated graphics
- Mouse pointer integration
- Shared clipboard functionality
- Additional Features
- Shared folders between host and guest
- Seamless windows mode
- Time synchronization
- Better audio support
Prerequisites for Installation
Before installing Guest Additions, ensure you have:
- VirtualBox installed and updated to the latest version
- A running virtual machine
- Administrative privileges in the guest OS
- Sufficient disk space (approximately 200MB)
- Development tools or build essentials (for Linux guests)
Installing Guest Additions on Windows
- Start your Windows virtual machine
- From the VirtualBox menu, select “Devices” → “Insert Guest Additions CD image”
- When AutoRun appears, click “Run VBoxWindowsAdditions.exe”
- Follow the installation wizard:
- Accept the default options
- Allow the installation of drivers when prompted
- Restart the virtual machine when finished
Installing Guest Additions on Linux
Install required packages
# For Ubuntu/Debian
sudo apt-get update
sudo apt-get install build-essential dkms linux-headers-$(uname -r)
# For Fedora/RHEL
sudo dnf install gcc kernel-devel kernel-headers dkms make bzip2
Insert Guest Additions CD
Click “Devices” → “Insert Guest Additions CD image”
Mount and install
sudo mount /dev/cdrom /mnt
cd /mnt
sudo ./VBoxLinuxAdditions.run
Restart the virtual machine after installation.
Installing Guest Additions on macOS
- Start your macOS virtual machine
- Select “Devices” → “Insert Guest Additions CD image”
- Mount the Guest Additions ISO if not automatically mounted
- Double-click the VBoxDarwinAdditions.pkg
- Follow the installation wizard and restart the virtual machine
Common Features and How to Use Them
Shared Folders
- Power off the virtual machine
- In VirtualBox Manager:
- Select your VM
- Click “Settings” → “Shared Folders”
- Add a new shared folder
Drag and Drop
- In VM Settings:
- Go to “General” → “Advanced”
- Set “Drag’n’Drop” to Bidirectional
Clipboard Sharing
- In VM Settings:
- Go to “General” → “Advanced”
- Set “Shared Clipboard” to Bidirectional
Seamless Mode
Press Host Key (usually Right Ctrl) + L or select “View” → “Seamless Mode.”
Troubleshooting Installation Issues
Installation Fails
- Verify system requirements
- Update VirtualBox to the latest version
- Install required development tools
Screen Resolution Issues
- Restart the virtual machine
- Reinstall Guest Additions
- Check display adapter settings
Shared Folders Not Working
Add user to vboxsf group (Linux):
sudo usermod -aG vboxsf $(whoami)Also verify mount points and permissions.
Building Kernel Modules Fails
- Install correct kernel headers
- Update the system
- Check system logs for specific errors
Updating Guest Additions
Check Current Version
# On Linux
modinfo vboxguest | grep ^version
# On Windows
Check Programs and Features
Update Process
- Download latest VirtualBox version
- Update Guest Additions through “Devices” menu
- Reinstall following the same process as initial installation
Best Practices
Before Installation
- Take a snapshot of your VM
- Back up important data
- Update the guest OS
After Installation
- Test all required features
- Configure shared folders and clipboard as needed
- Document any custom settings
Maintenance
- Keep Guest Additions version matched with VirtualBox
- Regularly update both VirtualBox and Guest Additions
- Monitor system performance
Related Posts
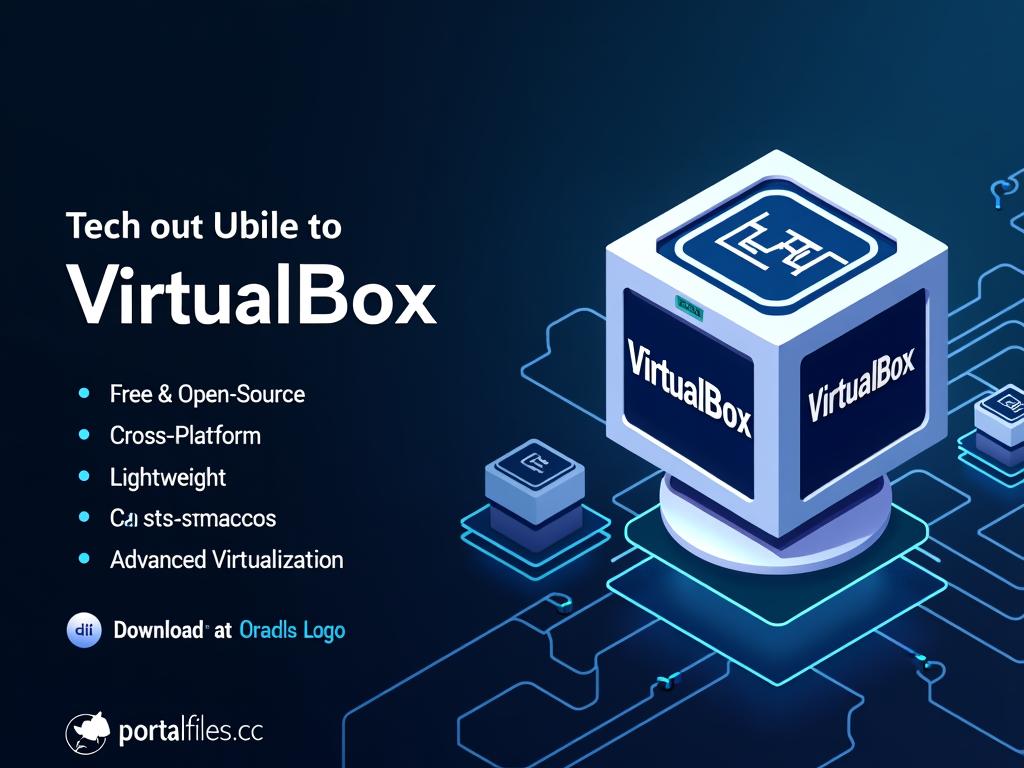
Complete Guide to Installing VirtualBox Guest Additions on Linux, Windows and macOS
A full tutorial on how to install and configure VirtualBox Guest Additions to unlock shared folde...
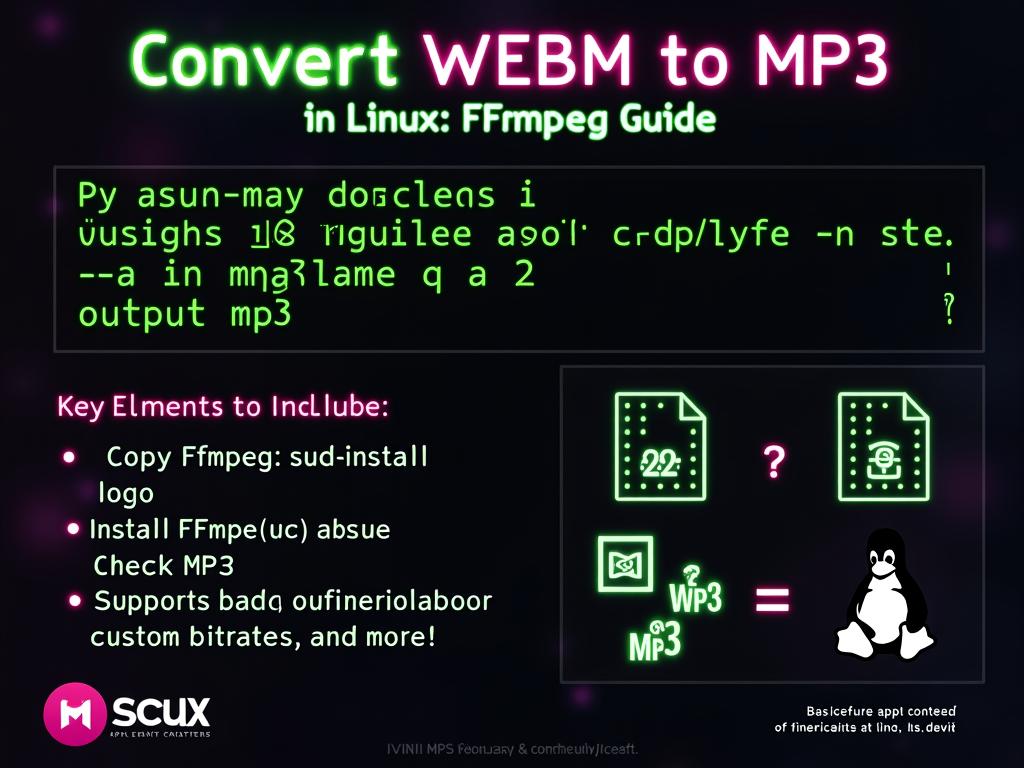
How to Convert WEBM to MP3 in Linux Using ffmpeg, sox & More
Learn how to convert WEBM videos to MP3 audio files in Linux using command-line tools like ffmpeg...